Steps to Install Latest Node.js and NPM on Ubuntu with PPA and Quasar CLI Installation to start Quasar Framework Development
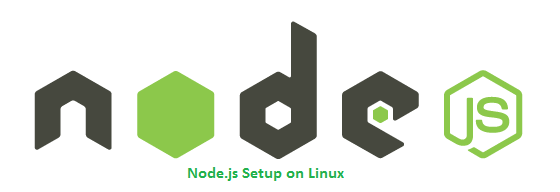
Step 1 – Add Node.js PPA
Node.js package is available in LTS release and the current release. It’s your choice to select which version you want to install on the system as per your requirements. Let’s add the PPA to your system to install Nodejs on Ubuntu.
Use Current Release: At te last update of this tutorial, Node.js 12 is the current Node.js release available.
Use LTS Release : At the last update of this tutorial, Node.js 10.15.3 is the LTS release available.
For this tutorial, I am using the latest current release and added their PPA to my system.
Step 2 – Install Node.js on Ubuntu
You can successfully add Node.js PPA to Ubuntu system. Now execute the below command install Node on and Ubuntu using apt-get. This will also install NPM with node.js. This command also installs many other dependent packages on your system.
Step 3 – Check Node.js and NPM Version
After installing node.js verify and check the installed version. You can find more details about current version on node.js official website.
Also, check the npm version
----- NEXT STEP -----
Quasar CLI Installation
Make sure you have Node >=8 and NPM >=5 installed on your machine.
# Node.js >= 8.9.0 is required.
$ npm install -g @quasar/cli
Then we create a project folder with Quasar CLI:
$ quasar create <folder_name>Credit :
- https://tecadmin.net/install-latest-nodejs-npm-on-ubuntu/
- https://quasar.dev/quasar-cli/installation
This is for personal documentation purposes.
Comments
Post a Comment