How to Disable the Password Expiration Policy in Windows Server?
Security is the big concern everyone considers while securing the windows server. The Windows team is trying to add and modify new security features for the users and the groups. Once in a while, changing Passwords is a general practice every administrator recommends performing for every other user created on the server (We do actually, aren’t you?).
So, while creating a user account on the windows server, you will already have an un-checked box for Password never expires. This feature, by default, forces the users to change their Password after 45 days (the default value can be changed). In this article, we will demonstrate the step-by-step guide on how to disable the password expiration policy on a Windows server.
1. Login to Windows Server → Search and Open lusrmgr.msc.
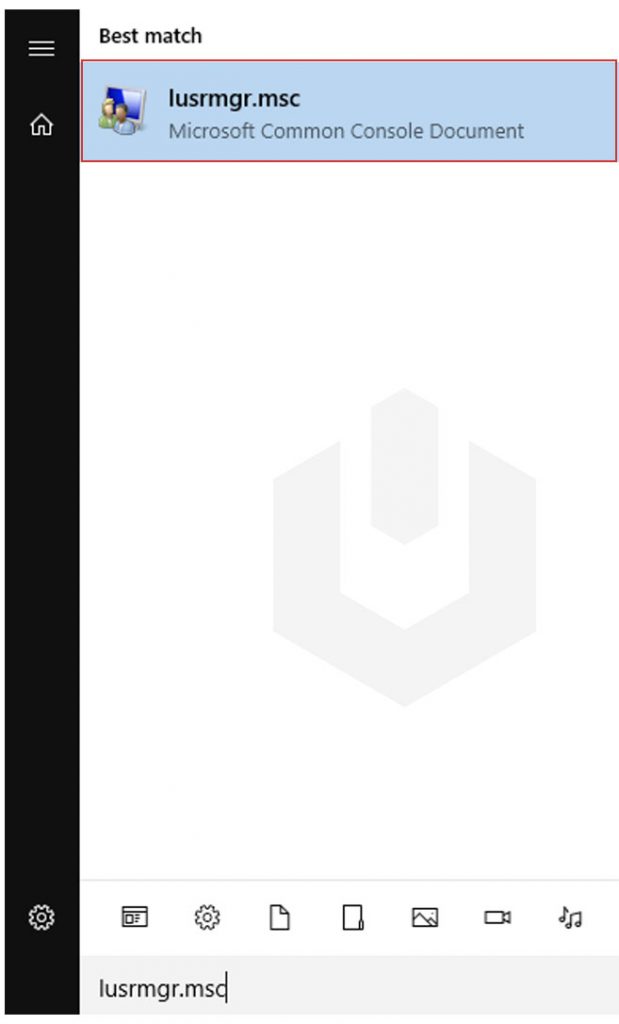
2. Navigate to Users.
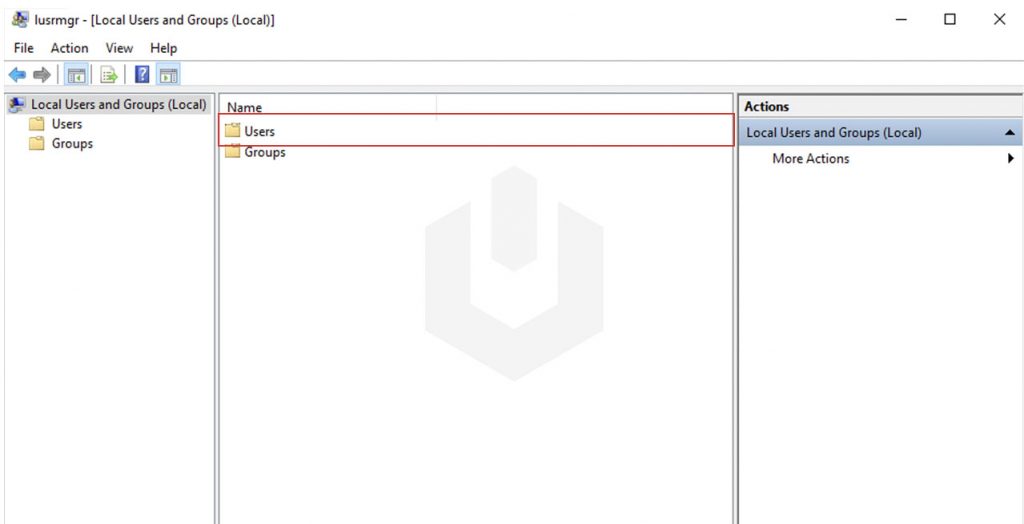
3. Here, you have a list of users. Select and Right-click on the User → Click on the Properties.
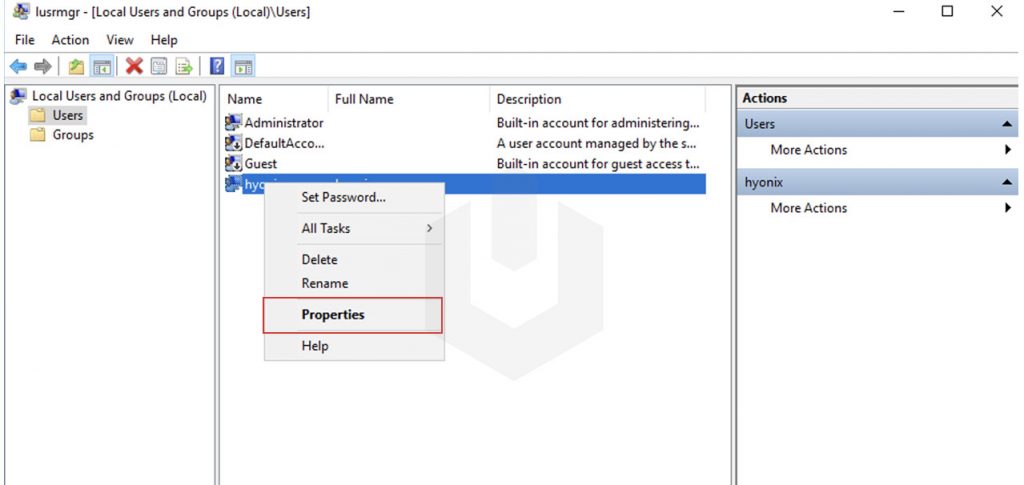
4. Now, check the box Password never expires.
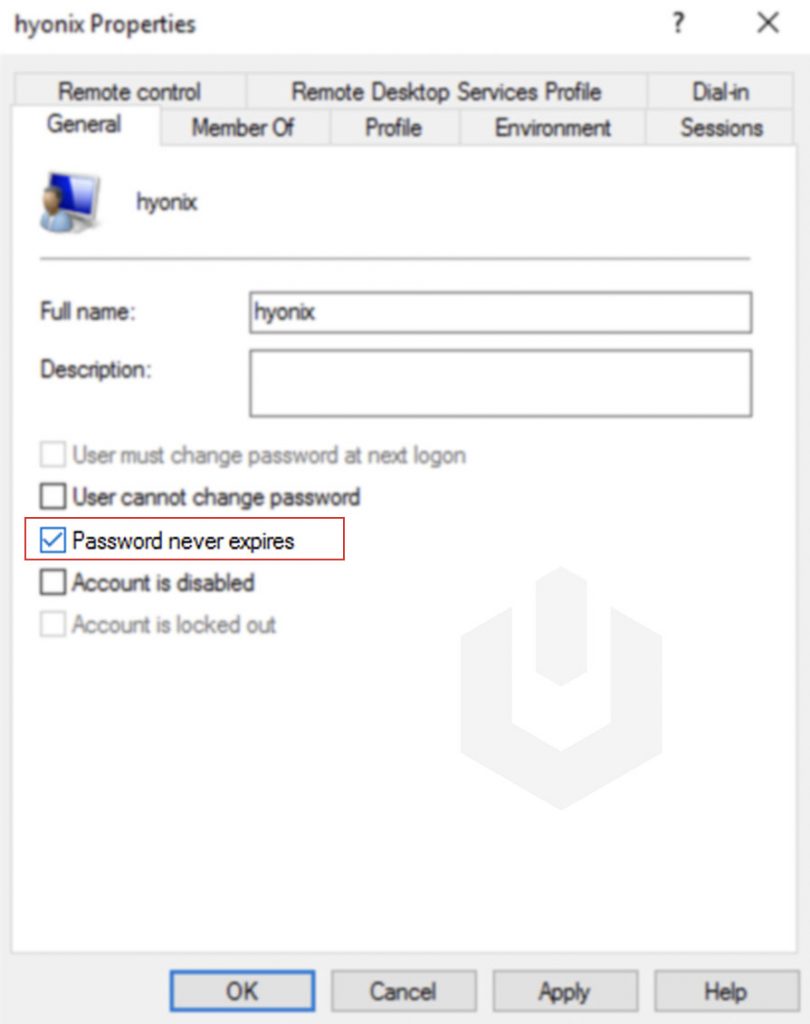
5. Finally, click on Apply → OK.
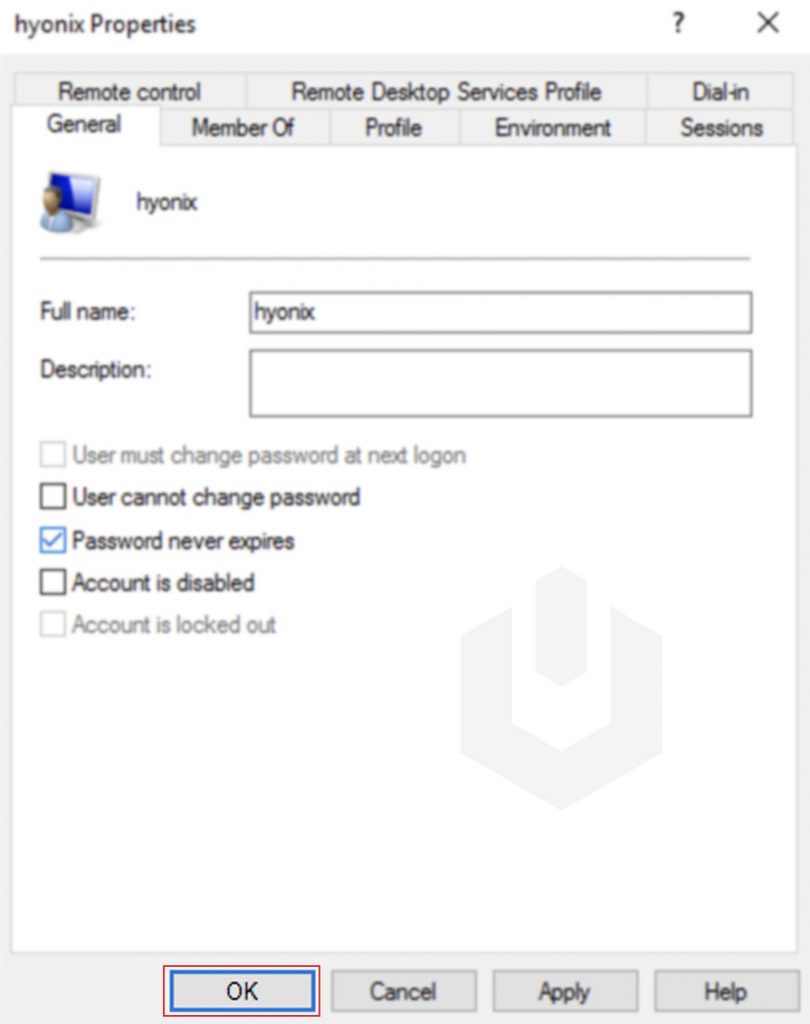
Comments
Post a Comment