
What is a Local Network?
A local-area network (LAN) is a computer network that spans a relatively small area. Most often, a LAN is confined to a single room, building or group of buildings.
In this tutorial I will teach you on how to access WordPress Website on a Local Network.
You only need to follow the steps that I am going to show you.
STEPS:
2. WordPress Website hosted in a Local Server. And Run your WordPress Website.
3. On the Dashboard Click ---> Settings ---> General
4. Now your open Terminal on Ubuntu (CTR+ALT+T) but if you are using windows (windows+R)
---> Type ipconfig then IPv4 Address will appear copy IPv4 Address for example - 192.168.1.12
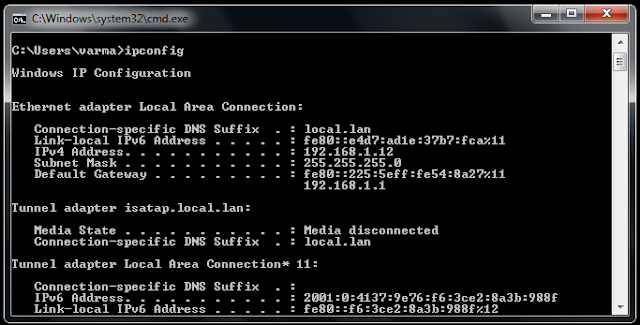
5. Copy IPv4 Address 192.168.1.12
6. Go back to Dashboard / Settings ---> General
7. On WordPress Address (URL) and Site Address (URL) replace word "localhost" with IPv4 Address --> 192.168.1.12 and
Click SAVE CHANGES.

8. And now try to access on your Browser using the WordPress Address (URL) provided using another devices connected on your network.
If the WordPress Website is still inaccessible, go back review the steps and try to check if you missed something. Thats all.
By: Jaime Moncada
Thank you.
Comments
Post a Comment