GoodSync automatically synchronizes and backs up all your photos, music, email, and other important files between all your desktops, laptops, servers, and external drives.
Download Link: https://www.goodsync.com/download
How to Create a New Job
On the Job menu select New, or click the New Job Button in the toolbar
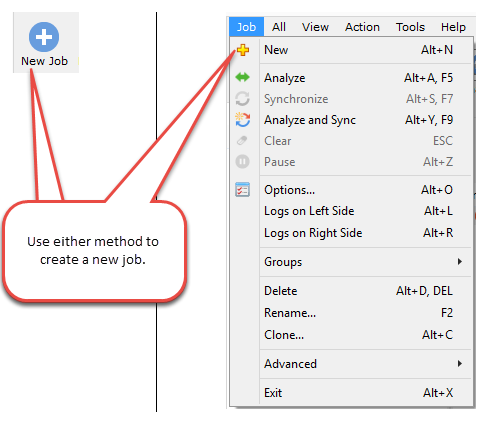
On the New GoodSync Job prompt:
Enter the Name for your new Job.
Select Backup or Synchyronize as your Job Type.
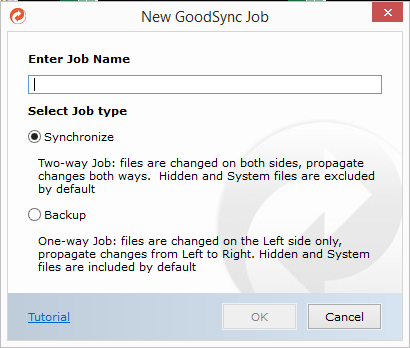
Click the Left Browse button. Choose the Left Folder for your new Job.

Click the Right Browse button. Choose the Right Folder for your new Job.

Click the Analyze button and review the proposed changes.
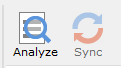
Click the Sync button.
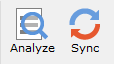
Your Files Are Now Synchronized! — Yes, it's that Easy!
How to Enable Automatic Settings - Set it and Forget it!
There are a variety of automatic settings you can choose. You only need to set up your synchronization job once and GoodSync will automatically synchronize your files according to your preferred schedule/settings.
Select Options from the Job menu.
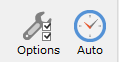
Select the Auto section.
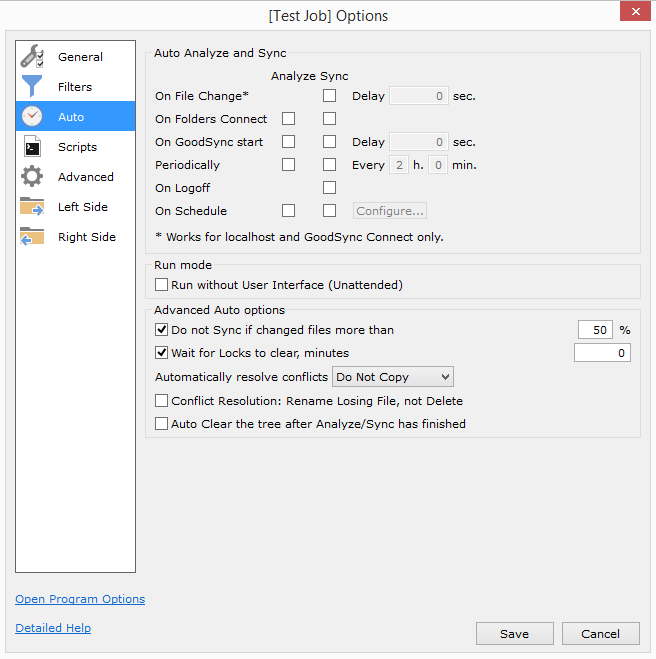
Set the specific Automated settings as desired.
GoodSync will now automatically synchronize your files based on your settings.
Comments
Post a Comment